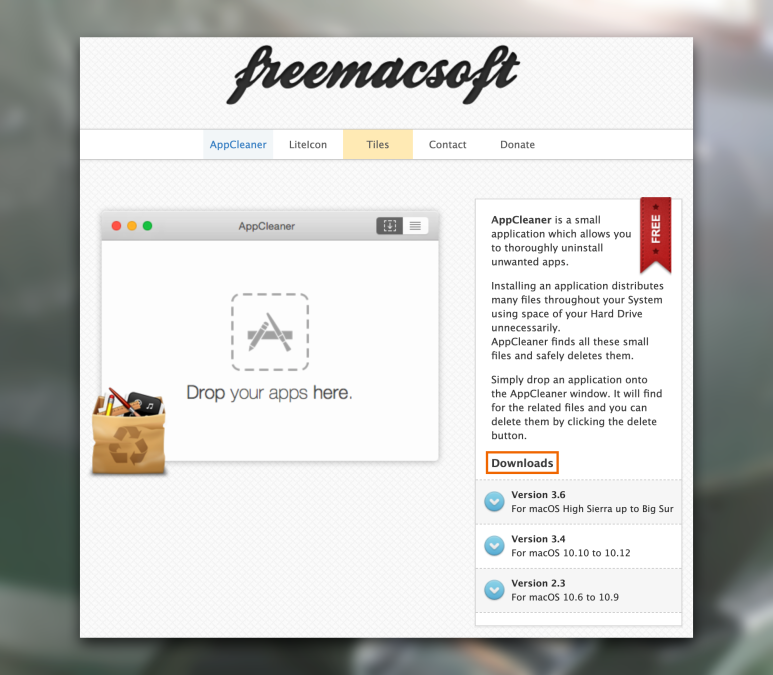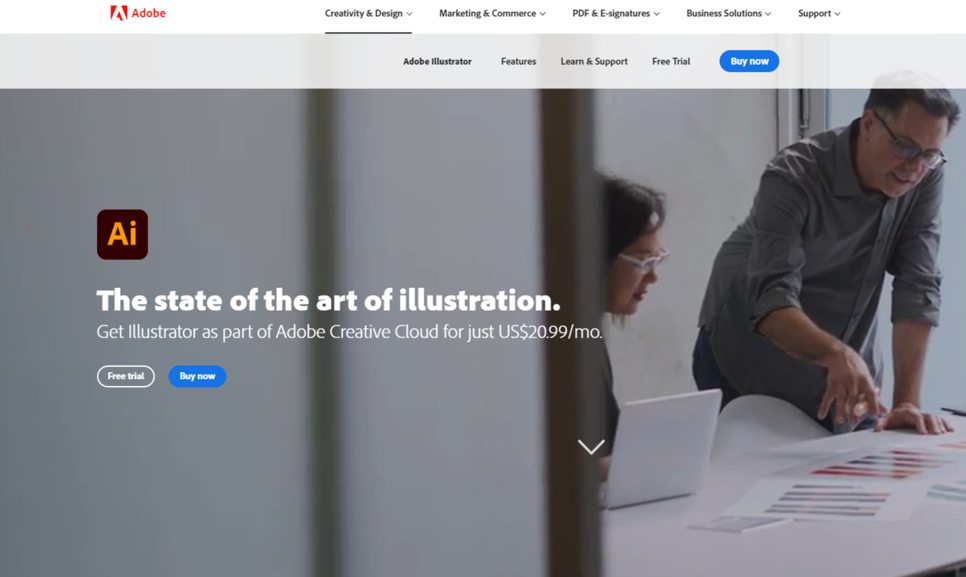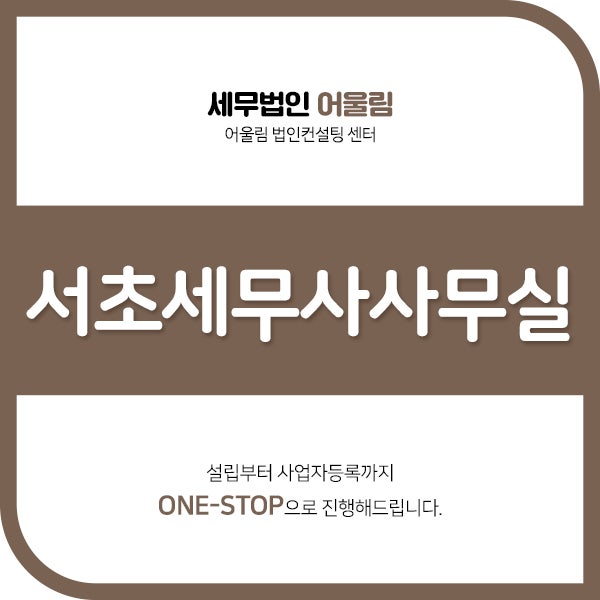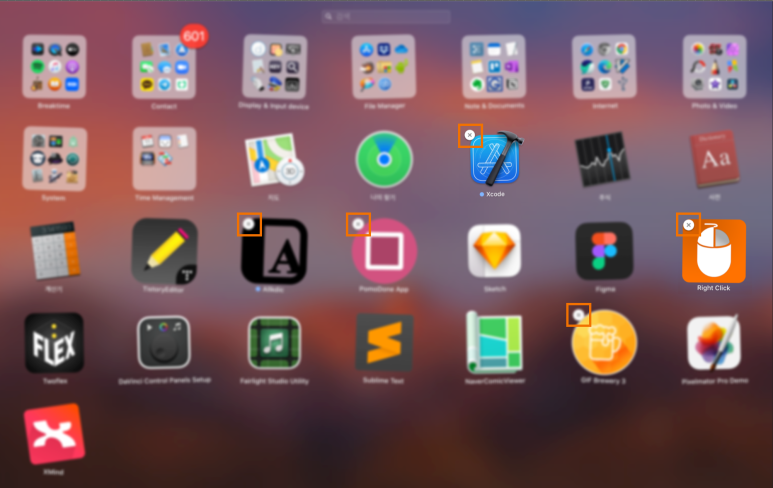
macOS를 사용하는 맥북이나 아이맥, 맥미니 등은 윈도와 같이 제어판에서 프로그램을 추가하거나 제거하지는 않습니다. 다른 방법으로 삭제해야 합니다. 사실 너무 쉬운 방법이라 소개하기도 좀 그렇지만… 써보시면 알겠지만 윈도우보다 편해요
본문을 시작하기 전에, 간단하게 몇 가지를 들면… 1. 앱을 삭제하기 전에, 삭제하고 싶은 앱을 사전에 종료.그래야 오류 메시지가 뜰 거예요.
2. 전용 언인스톨러가 있는 앱은 전용 언인스톨러를 사용.어도비처럼 삭제를 위한 프로그램이 함께 제공된다면 그것을 사용하세요. 삭제하기 전에 한번 확인해 보는 것이 좋습니다.
3) 모든 앱이 삭제되는 것은 아니다.윈도의 기본 프로그램은 삭제할 수 없듯이 맥에서도 삭제할 수 없는 앱이 있습니다. 억지로 지우려고 해도 안되니 그냥 포기하세요.
□ 첫 번째 방법 – 일반적인 삭제 방식

앱을 삭제하는 방법은 기본적으로 앱 폴더에서 휴지통으로 삭제하려는 프로그램을 이동하세요.
파인더 – 응용 프로그램 – 삭제하고 싶은 앱 선택 – 독에 있는 휴지통에 드래그 파인더 – 응용 프로그램 – 삭제하고 싶은 앱 선택 – 마우스 오른쪽 버튼을 클릭하여 “쓰레기통으로 이동”을 선택
아주 쉬워요. 쓰레기통으로 이동한 다음 나중에 쓰레기통을 비우면 됩니다. 덧붙여서 쓰레기통을 비우는 방법은 쓰레기통에서 오른쪽 상단의 「비우기」를 클릭하고, 단축키는 데스크탑에서 「커맨드+쉬프트+백스페이스」입니다.
더 쉬운 방법은 단축키를 활용하는 겁니다. 앱 아이콘을 선택하고 명령어+백스페이스를 클릭하면 바로 삭제됩니다. 파일 삭제 단축키로 앱을 삭제할 경우에도 동일하게 활용할 수 있습니다.
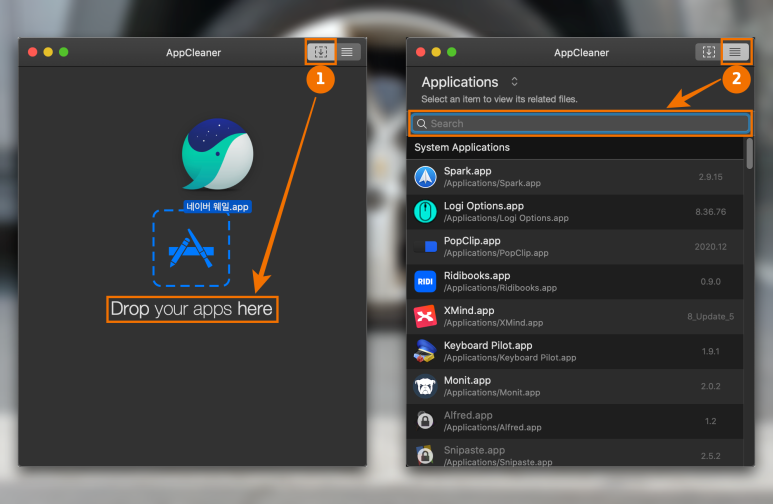
런치패드를 실행하여 삭제할 수도 있습니다. iPhone이나 iPad에서 앱 아이콘을 계속 누르면 아이콘이 삭제되는 것은 아닐까 떨리는 거 아시죠? 그것도 마찬가지로 맥북에서 런치패드를 열고 앱 아이콘을 길게 클릭하거나, 옵션 키를 길게 누르면 삭제 가능한 앱에 X 표시가 됩니다. 단, 런치 패드에서 삭제할 수 없는 앱도 있으므로 추천하는 방법은 아닙니다.
좀 더 번거롭고 복잡한 방법은 메뉴바에서 사과마크-이 Mac을 두고-저장공간-관리-어플리케이션으로 들어가서 삭제할 수도 있습니다. 굳이 이렇게 할 필요는 없기 때문에 그렇구나’ 정도로 생각하면 돼요.
이렇게 삭제해도 아무 문제가 없지만 좀 더 확실하고 깨끗하게 마이맥북을 관리하고 싶다면 프로그램을 활용하셔도 됩니다. 바로 아래에 소개하는 AppCleaner 을 자주 사용하세요.
□두 번째 방법 – 앱 삭제 전용 앱 사용
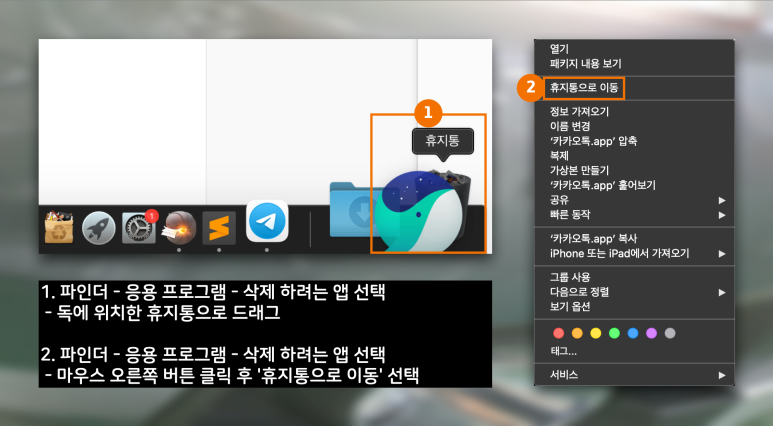
AppCleaner라는 어플이 있어요 무료로 깨끗한데다 힘을 쓰는 사람들이 많이 사용하고 있어요. 전용 앱을 사용한 이유는 뭔가 더 좋은 일이 있기 때문에 사용하는 것입니다만. 어떤 장점이냐면 어플의 잔여물까지 삭제해 준다는 거예요. 이런거 신경 안쓰는 사람도 있겠지만 조금이라도 깨끗하게 컴퓨터를 관리하고 싶은 사람이라면 사용해 보세요. 물론 사용하지 않는다고 해서 맥북의 사용에 문제가 있는 것은 아닙니다.