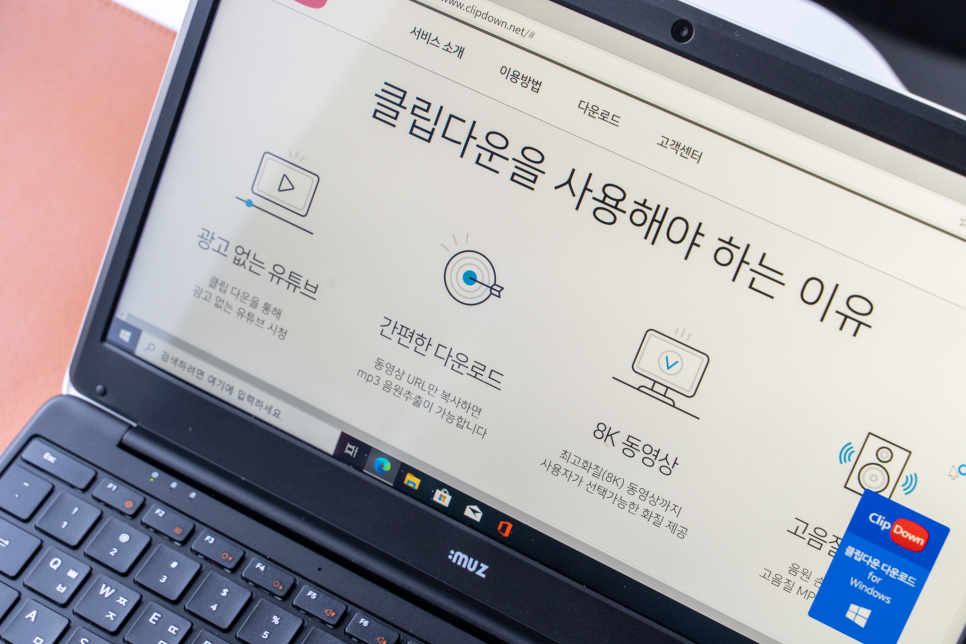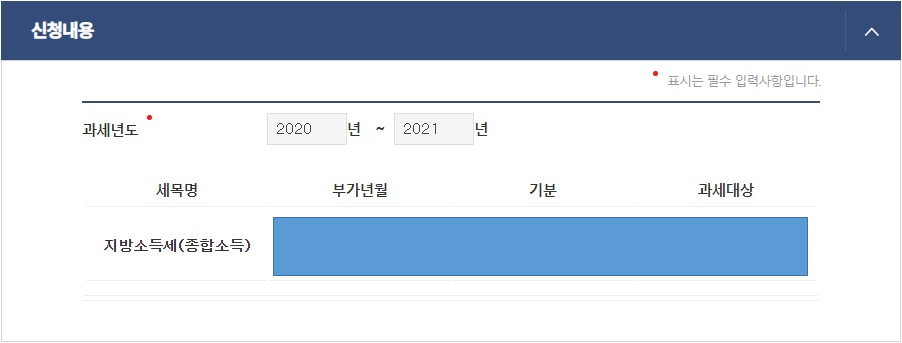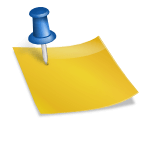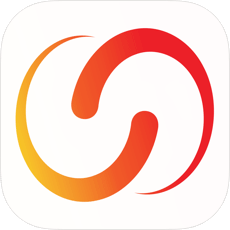지난 포스팅에서는 W indows의 시스템 소리 설정을 변경하는 방법을 보여드렸는데 사용자가 직접 원하는 소리를 WAV 포맷으로 적용이 가능합니다.
저는 원더쉐어의 유니콘 버터를 이용했는데 무료로 이용할 수 있는 웹사이트가 있더군요. 유니콘 버터의 과정을 먼저 보여드리고 무료로 이용할 수 있는 웹 사이트에서 MP3 음원을 WAV로 변환하는 방법도 함께 알려드립니다.
01.원더쉐어 유니콘
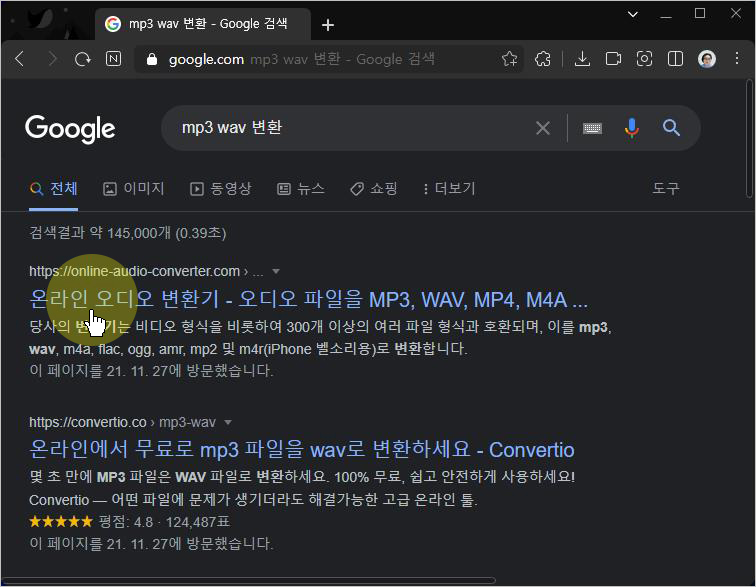
▲ 일단 원더쉐어 유니콘 버터를 활용해서 MP3를 WAV로 만들어 보겠습니다. 원더쉐어 유니콘 버터를 사용하면 여러 파일을 한번에 처리할 수 있어 더욱 편리한 부분이 있습니다.

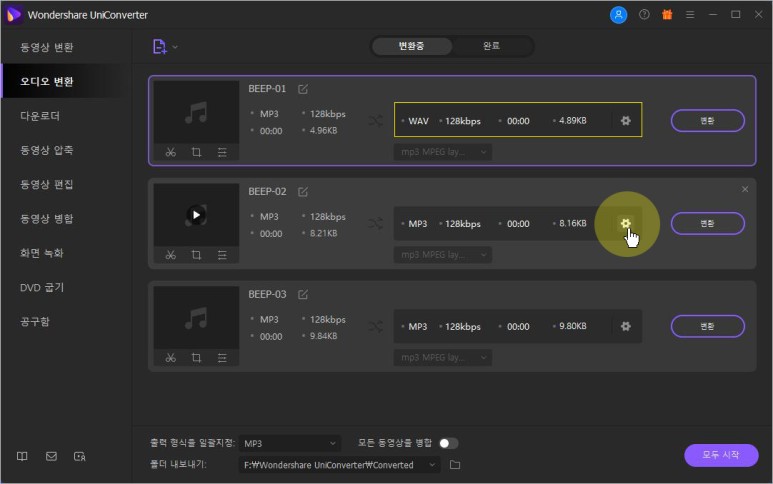
▲ 3개의 WAV 효과음을 만들었습니다. 파일 탐색기를 모두 선택하여 원더쉐어 유니콘 버터 프로그램 위에 설치하면 읽기가 완료됩니다.
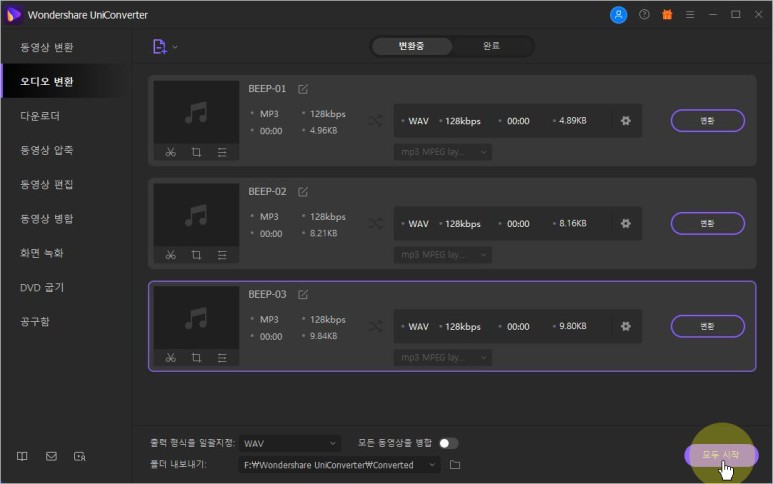
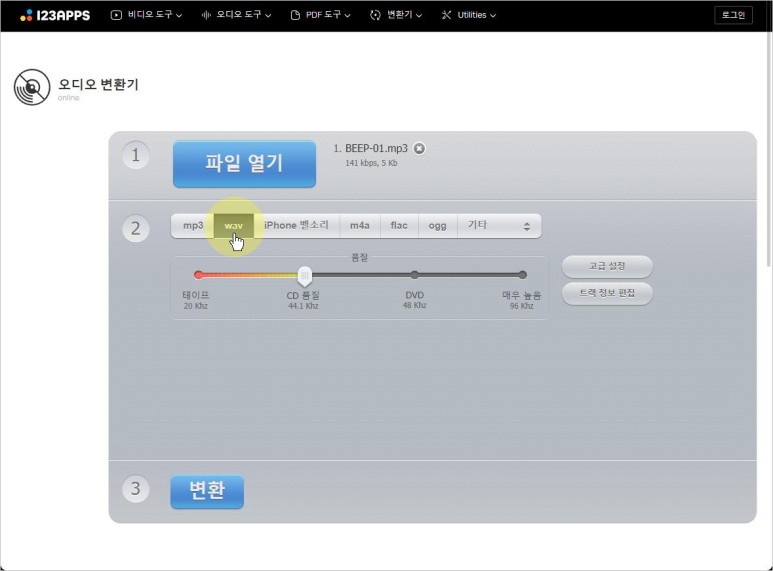
▲ 3개의 MP3음원이 모두 추가되었습니다 각 항목별 설정 과정이 필요합니다. [설정 아이콘]을 클릭하면 팝업 창이 생성되며 여기서 [WAV] [무손실 품질]을 클릭하면 설정이 완료됩니다.
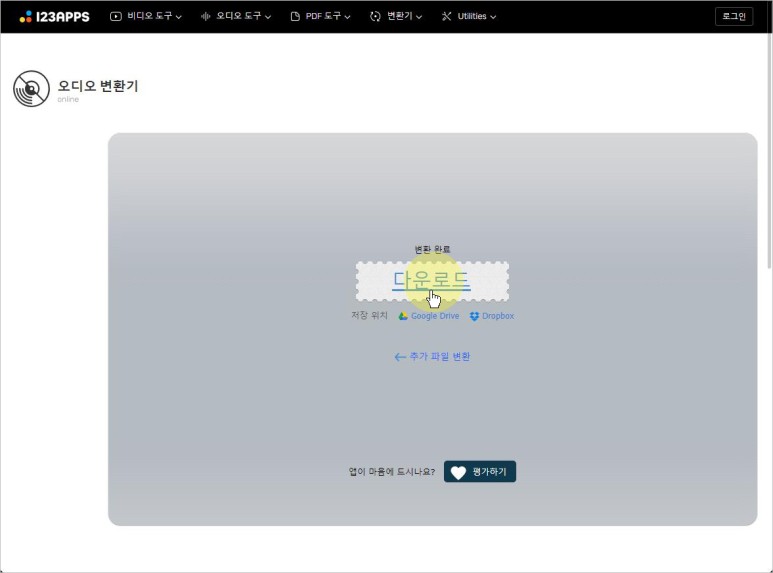
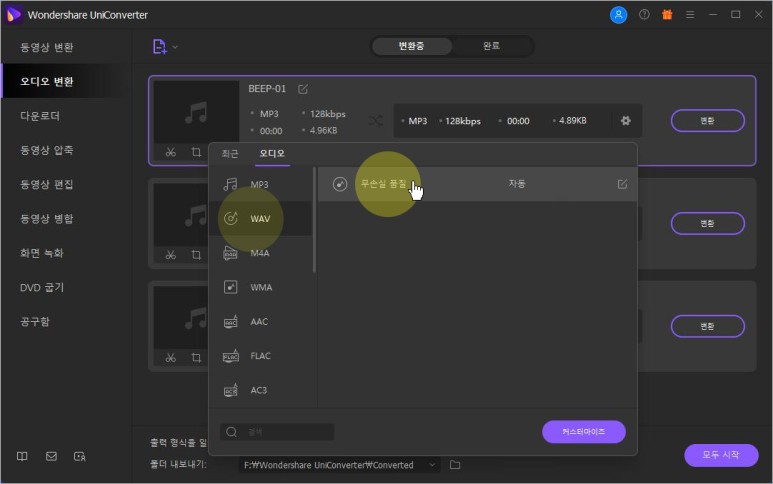
▲ 나머지 2개 파일의 모든 것을 동일한 방법으로 설정하시고 하단의 ‘모두 시작’ 버튼을 클릭하시면 등록된 모든 파일을 한꺼번에 변환하실 수 있습니다.

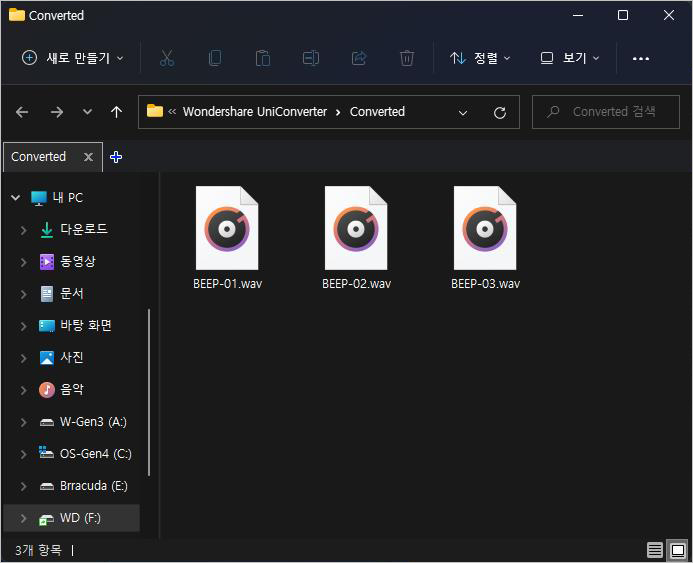
▲ WAV에서 작성한 후 파일이 저장된 폴더가 열립니다. 유니콘 버터 프로그램 내 확인 방법은 [오디오 변환] 메뉴 상단의 [완료]를 클릭합니다.
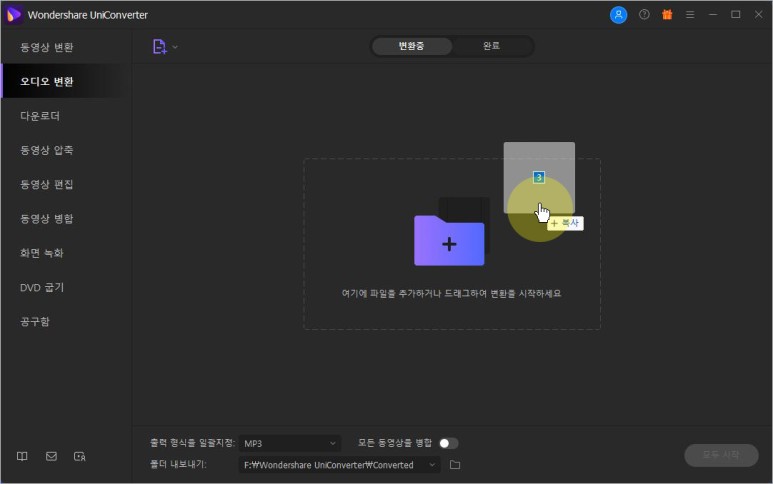
▲ 완료된 목록을 보여주시는데요. 각 항목에 포함되어 있는 [열기] 버튼을 눌러 실행하거나 마우스 오른쪽 버튼을 눌러 팝업 메뉴를 열고 [파일 위치 열기]를 눌러 저장된 폴더에 바로 액세스 할 수 있습니다.
이렇게변환이필요한WAV파일이적으면무료웹사이트를활용하면좋은방법이있습니다.
02. 무료 웹사이트 활용방법
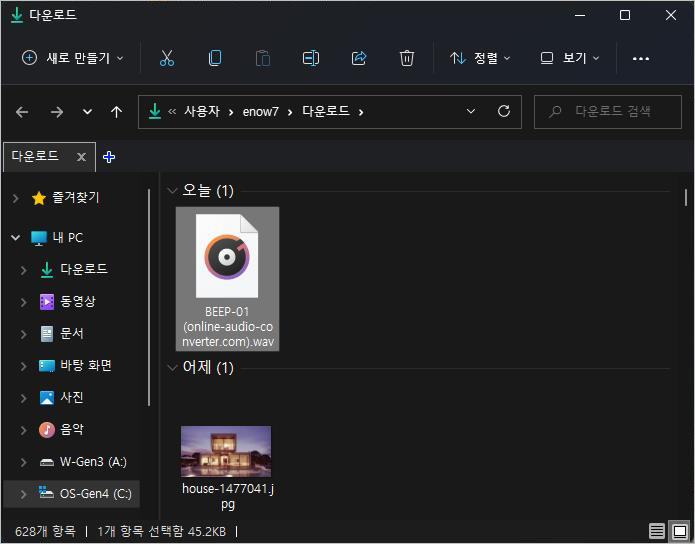
▲ 이런 웹 사이트를 찾는 것은 구글 검색이 더 편리합니다. Google을 열고 [mp3wav 변환]으로 검색하면 현재 2개의 웹사이트가 위쪽에 포함되어 있습니다.
2개의 사이트 모두 사용해 보았습니다만, ‘online-audio-converter.com’가 심플한 UI 디자인이라 사용하기 좋았습니다. 그래서 이 사이트를 활용해서 진행하는 과정을 보여드리겠습니다.
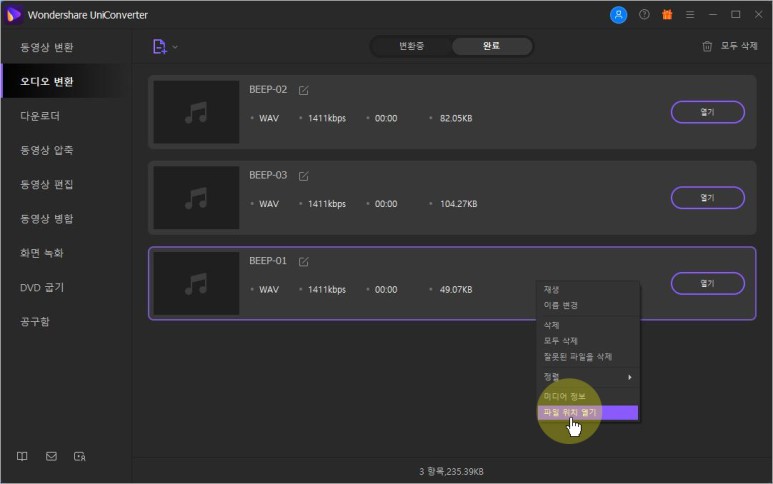
▲ online-audio-converter.com 웹사이트입니다. 단계별로 번호가 표시되어 있는데 먼저 1번 [파일 열기] 버튼을 클릭하여 변환하고자 하는 mp3를 선택합니다.
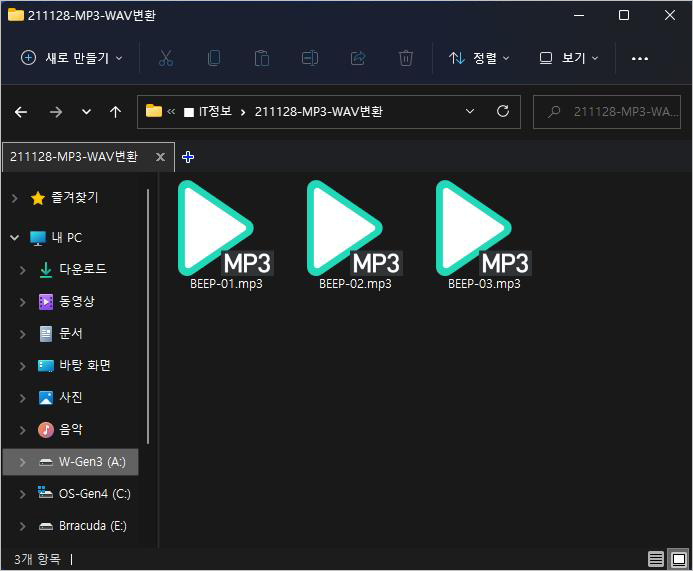
▲2번으로 변환할 음원 wav를 선택하실 수 있습니다 그리고 품질도 단계별로 설정할 수 있는데요. 저는 기본 셋팅 CD 품질을 그대로 이용합니다.
설정이 완료되면 마지막 3번 변환버튼을 클릭하면 자동으로 mp3에서 wav파일로 변환하는 과정이 진행됩니다.

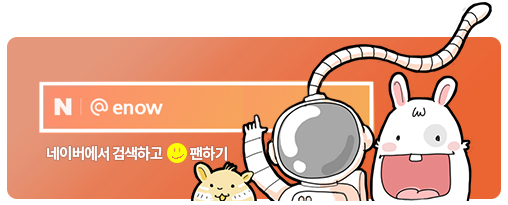
▲ 위 다운로드 페이지가 열린 후 [다운로드] 버튼을 클릭하여 PC에 저장할 수 있습니다. 나머지 음원도 같은 방법으로 변환해 주세요.
이렇게 만든 음원을 활용해서 윈도우11 시스템이라고 하는 소리를 설정해봤는데요. 자신이 만든 음원으로 윈도우 시스템의 음을 바꾸고 싶다면 아래 포스팅을 확인해 보세요.
윈도11에서 UI 디자인이 바뀌면서 메뉴를 찾는 경로는 조금 달라졌지만 이전 버전인 윈도10에서… blog.naver.com